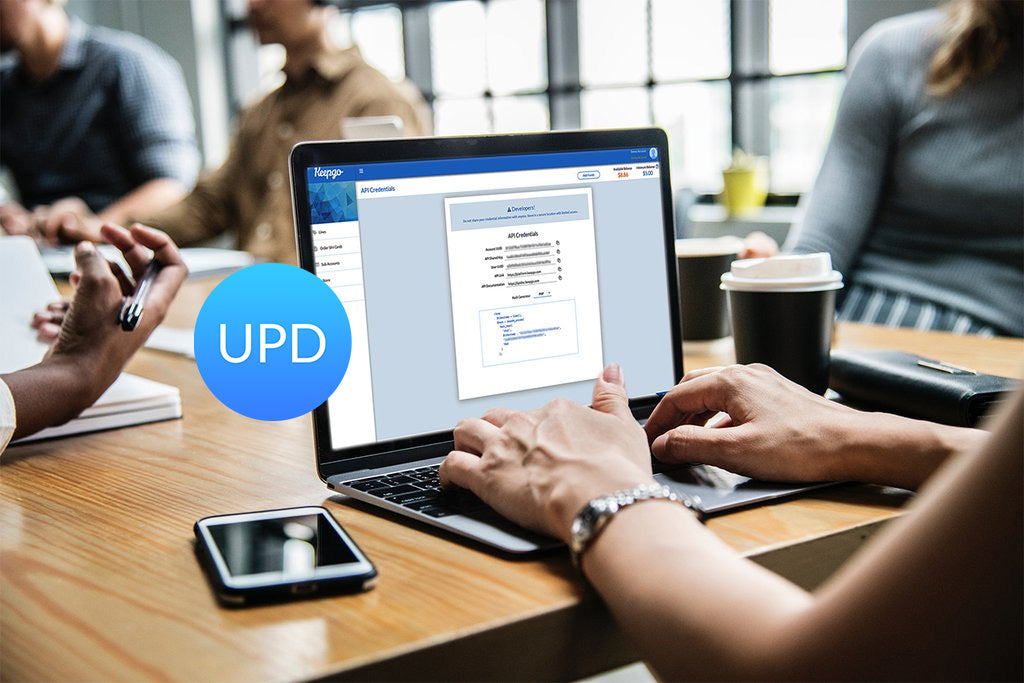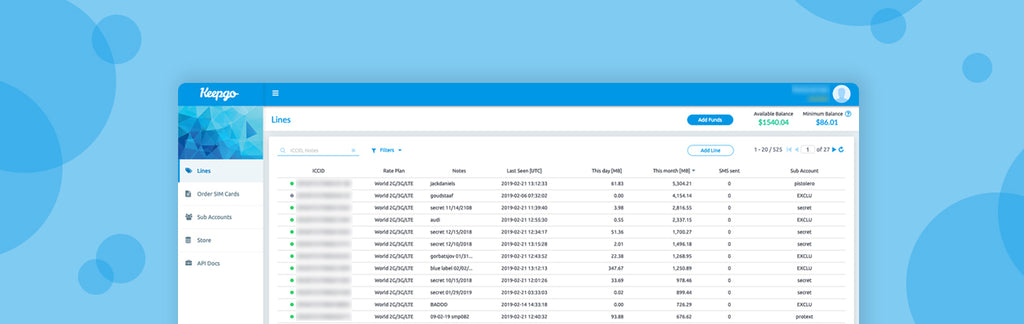Connectivity Platform Tutorial [Updated]
Contents:
- User Profile
- Billing & Payments
- Add funds
- Balance Info
- Auto-Refill
- Payment method
- Transactions
- API credentials
- Staff Accounts
- Lines
- Order SIM cards
- Sub Accounts
- Automation
- Store
- Coverage
- Platform Tutorial
- API Docs
In order to access Keepgo Connectivity Platform, navigate to https://platform.keepgo.com/ and log in to your personal account using your log in details, your social media profiles or sign up if you are not registered yet.

As soon as you enter your login and password, you will see a dashboard like this in front of you:

User Profile
In the User Profile tab that’s available at the top right corner of the dashboard, you can change your personal details. You can enter your name, change your email address or password:

Billing & Payments
In the Billing & Payments tab, you can find all details concerning your current Account Balance, as well as the options to refill, manage payment method, and view transactions details.

Add funds
With a click on the Add Funds button, you will be asked to enter your credit card details (in case you didn’t specify this before):
As soon as you successfully fill in the credit card details, you’ll be asked the amount you would like to add to your balance.

You will be provided with a list of refill amounts in the drop-down menu:

Balance Info

There are two places where you can find your balance details in Keepgo Connectivity Platform:
-
In the header of your dashboard:
 (please mind that the widget disappears together with the Add Funds (Refill) button once you enable the Auto-Refill option)
(please mind that the widget disappears together with the Add Funds (Refill) button once you enable the Auto-Refill option) -
In the Billing & Payments tab of User Account menu:

Your Available Balance can be displayed in three ways:
-
Red color means that your SIM cards are suspended. Your Available Balance isn’t enough to activate your SIM cards.
-
Orange - your Available Balance is enough to keep your SIM cards active for less than 7 days (based on the average data use numbers during the last 30 days).
-
Green - your Available Balance is enough to keep your SIMs cards active for more than 7 days (based on the average data use stats during the last 30 days).
Minimum Balance Calculation. Activation/Deactivation of SIM Cards
Your minimum balance is calculated as an average of your daily usage in USD for the last 30 days. It cannot be less than $5.00.
If your Available Balance drops below the Minimum Balance, then your SIM cards will be suspended.
Every time you refill your balance your SIM cards will be automatically activated (provided that there are enough funds for the activation).
If your SIM card is Suspended, then you can change its status to Deactivated. This means that a SIM card won’t be automatically activated after Refill.
Auto-Refill

You can enable/disable Auto-Refill in the Billing & Payments tab in your account.
In order to enable the Auto-Refill option, you will see a message asking to specify your credit card details (in case you still haven’t entered the respective information). When done, you will be asked to confirm Auto-Refill.
Your Auto-Refill amount will be calculated on the 5th day of every month. This is the average daily data usage during the last 30 days multiplied by 10. The sum always rounds up at the closest superior round figure (e.g. 50, 100, 200, 300, 400, 500), however it cannot be less than $50 or more than $500.
Payment method

Your payment method includes your credit card details that will be used to add funds to your balance or use the Auto-Refill option. Your payment method includes:
-
Your credit card details;
-
Your billing address;
-
The option to deactivate Auto-Refill (provided that you’ve enabled the respective functionality in your account).
Transactions
In the transactions section of the Billing & Payments tab, you can view the entire history of payment records for your account, including transactions and billing details.
With a click on the Transactions button, you will see a popup window revealing a complete list of transactions that were completed from your account as well as sub-accounts. You can review all transactions, amounts of cash that you funded, statuses of all payments, as well as the possibility to view or download invoices.

Click on the Billing Details button to see the Starting and Ending Balance details. Use the Export to XLSX option while choosing a specific billing cycle and discover all details concerning the SIM card usage, payments, discounts, credit cards information, dates when specific transactions took place, etc.

API credentials
The section includes all details that developers need to integrate their own solutions with Keepgo.
Every account at Keepgo Connectivity Platform has a user UUID to access Keepgo IoT API. Basic accounts will have access to the documentation and will be able to make mock API calls and professional accounts will be able to make a full range of available API calls.
In the API credentials tab, you can also access your:
-
API Shared Key
-
API Link
-
API Documentation

Staff Accounts
In the Staff Accounts tab, you can see a list of all users that are connected to the chosen account. This includes Owner and User accounts.
The account can have only one Owner, i.e. a user who registered the account.
As an Account Owner, you can invite your team members to join the connectivity platform. You can add as many Users as needed. However, only the Account Owner has full access to all features of the platform, including the possibility to:
-
Add/Update Method;
-
Add funds;
-
Invite, activate/deactivate or apply any other kind of actions to staff accounts.
User Accounts, in their turn, can manage lines, order SIM cards, send SMS messages, and complete any other sort of actions (except for those ones that can be managed only by the Account Owner).

With a click on any User Account from the list, you can see a pop-up window offering the choice of three actions that you can apply to any chosen account, like:
-
Changing account status (activate or deactivate);
-
Transferring Account Ownership (your account can have only one owner at a time, and only the account owner can have full access to every part of the Keepgo Platform);
-
Deleting Staff Account (removing the user account from the list).

With a click on the Invite User button, you can add one staff account at a time. Simply enter a person’s email address to send an invitation.

Lines
In the left sidebar of the Connectivity Platform, you can find the “Lines” tab that takes you to the list of all lines/SIM cards that are linked to your account. It provides you with access to the following options:
-
Search - look for lines using ICCID or notes;
-
Filters - display lines based on Sub Account, Rate Plan, and Status (Activated/Deactivated/Suspended);
-
Add Line to your account using ICCID number and Rate Plan;
-
ICCID of every line;
-
Rate plan that’s used by a SIM card/line;
-
Notes - your personal notes that help you find lines via advanced search;
-
Last seen - the time when a SIM was used for the last time;
-
This day [MB] - the number of MBs that were used during the current day;
-
This month [MB]- the number of MBs that were used during the current month;
-
SMS sent - the total number of SMS messages sent from a line during the current month;
-
Sub Accounts - the number and names of Sub Accounts that are linked to your Account.
-
SIM card/line info (appears with a click on a line)

In order to see more details about any SIM card or manage it, simply click on any specific line from the list. In the pop-up window, you’ll see the following account management options:
-
Activate/Deactivate lines
-
Send SMS messages
-
Assign/Unassign Sub-Account
In addition to the details concerning the data usage and Rate Plan, all owners of Keepgo API SIM cards can use new functionality of the Connectivity Platform. From now on, you can send MT (mobile terminated) and receive MO (mobile originated) messages via Keepgo platform. Moreover, we’ve added SMS Messages tab to your account, which provides you with quick access to a list of your MT/MO SMS messages and their status. In order to send SMS, simply choose an active SIM card, and find the “Send SMS” button. Enter your text (mind that it cannot be longer than 70 characters), and click Send. The cost of one SMS for all API SIM cards makes up $0.05.

Your SIM Card Details tab reveals the following information:
-
Usage (info about daily/monthly usage)
-
Connection log (including the opportunity to export to CSV)
-
Destination log
-
Daily statistics
-
SMS Messages
-
Audit Log
-
IMEI and MSISDN numbers
-
PIN & PUK details
- APN settings
The connectivity platform reveals APN settings for 2G, 3G, and LTE connectivity for every line from your account. This is how the APN settings info is shown by default.

Keepgo also lets you build your own white label solutions and manage subscriptions for your clients. Here is how the APN settings for White Label are revealed.

As you can see, there isn’t a single mention about Keepgo as a connectivity provider. We will connect your customers’ IoT and broadband devices on your behalf. Additionally, for an extra fee we can provide you with more White Label services, including:
-
A domain name;
-
Support via email;
-
Extra mailboxes for your domain.
Every SIM card that’s added to your account can be deactivated whenever you need it. To do this, simply click “Deactivate” and the chosen line will be deactivated the following day. The deactivation date can be removed. Sub-Accounts cannot change it.

Order SIM cards
You can order 1-10 or more than 10 new SIM cards right from the Connectivity Platform.
If you want to order 1-10 new SIM cards, then you be asked to place an order at https://business.keepgo.com/
If you need to order 10+ new SIM cards, then the Connectivity Platform will ask you to enter the following contact details:

Sub Accounts
This is a list of all Sub Accounts that are assigned to the main Account.

Actions that a person can apply to every Sub Account:
-
Activate/Deactivate Sub-Account
-
Activate all SIM cards
-
Deactivate all SIM cards
Automation
By means of the Automation feature of the Keepgo Platform, you can automate the work with your lines, add new rules, and watch rule activities.
Mind that every new rule is applied to all SIM cards that are connected to your account. Currently, you cannot apply different rules to different SIM cards.

Rules
With a click on the “Rules” option, you can see a list of all rules that are applied to your lines, as well as Create/Delete/Update rules.

In order to add a new rule, click on the Add Rule button and the respective popup window will appear in front of you.
Here you can:
- Specify the trigger action for a new rule (Cycle to Data Usage or IMEI Change).
- Select Condition upon which “Cycle to Data Usage” trigger action is added or Action that’s added to the IMEI Change trigger action.
- Specify what action the new rule entitles.
- Enable the Follow Up Action for a new rule or keep it deactivated. For example, by means of the Follow Up action, you can activate your lines automatically at the start of the next day/month after they exceed a specific data usage limit in MB or $$.
When creating rules, you can add an additional filter by Sub-Accounts:

For example, you can limit the data use to 500MB per day for any specific Sub-Account from your list.
Or you can set a new rule to Deactivate SIM card if the IMEI changes for Sub-Account Test.
How Does It Work?
It’s up to you to decide on what kind of rules should be applied to your lines. Here are several examples of rules that you can manage in the Keepgo Platform.
- You can set the monthly data usage limit of $200. As soon as the data usage cost exceeds $200, set the rule to Change the SIM Card’s status to Deactivated. Also, add the Follow Up Action to change the status to Activated at the start of the next month in order to continue using the SIM card data.

- You can also specify the daily data usage limit. For example, you can limit the data consumption to 512MB per day and include the Follow Up Action to activate the SIM card at the start of the next day.

- You can also add a rule to deactivate a SIM card after the IMEI change. This can be left without any Follow-Up action specification.
Update rule

Rule Activity
With a click on the "Rule Activity" option, you can see a list of all rules applied to different lines that are added to your account. By means of the built-in filter, you can watch the rule activity that refers to a specific line from your account.

Store
The tab provides you with quick access to https://business.keepgo.com/
Coverage
With a click on the “Coverage” menu item, you’ll be taken to the API SIM Card Coverage list.
Platform Tutorial
Whenever you need to find detailed instructions on how the Keepgo Platform works, you can find all necessary details in the Platform Tutorial menu item.
API Docs
A detailed and easy-to-follow online documentation reveals explicit instructions on how to work with Keepgo IoT REST API, take control of your account, view balance reports, receive usage data, send SMS messages, etc.